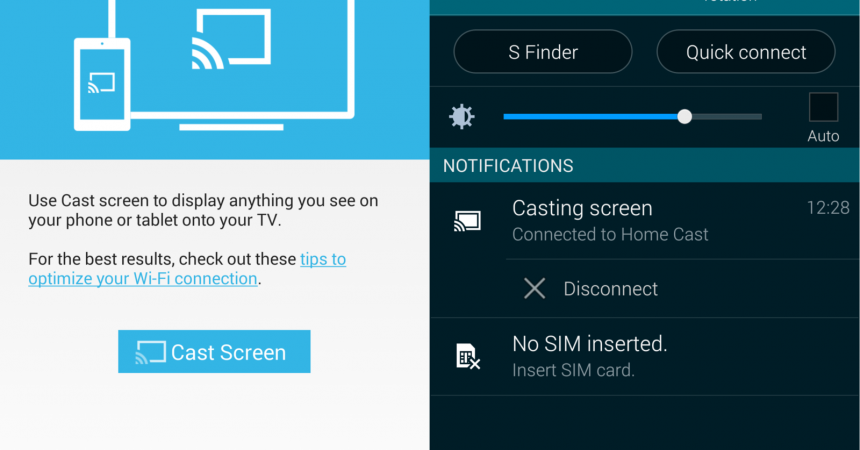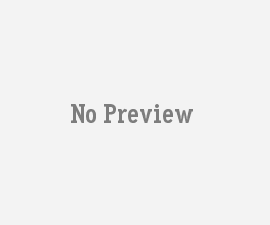ਐਂਡਰਾਇਡ ਤੇ ਸਕ੍ਰੀਨ ਮਿਰਰਿੰਗ ਨਾਲ ਇੱਕ ਝਲਕ
Chromecast ਦੁਆਰਾ ਕਿਸੇ ਵੀ ਐਂਡਰੌਇਡ ਡਿਵਾਈਸ ਦੇ ਸਕ੍ਰੀਨ ਨੂੰ ਪ੍ਰਤਿਬਿੰਬਤ ਕਰਨ ਲਈ Google ਦੀ ਸਮਰੱਥਾ ਦੀ ਘੋਸ਼ਣਾ ਬਹੁਤ ਸਾਰੇ ਲੋਕਾਂ ਦੇ ਜੋਸ਼ ਨੂੰ ਜਗਾਉਂਦੀ ਹੈ ਵੱਖ ਵੱਖ ਐਂਡਰੌਇਡ ਡਿਵਾਈਸਾਂ ਵਿੱਚ ਇਸ ਸਕ੍ਰੀਨ ਕਾਸਟਿੰਗ ਨੂੰ ਪ੍ਰਾਪਤ ਕਰਨ ਦੇ ਵੱਖਰੇ ਤਰੀਕੇ ਹਨ. ਉਦਾਹਰਣ ਦੇ ਲਈ:
- ਐਂਡਰਾਇਡ ਕਿਟਕਿਟ ਪਲੇਟਫਾਰਮ ਦੇ ਨਾਲ ਉਹ Google Play ਅਤੇ Nexus ਜੰਤਰ ਓਪਰੇਟਿੰਗ ਸਿਸਟਮ ਦੁਆਰਾ ਆਪਣੀਆਂ ਸਕ੍ਰੀਨਾਂ ਨੂੰ ਪ੍ਰਤਿਬਿੰਬਤ ਕਰ ਸਕਦੇ ਹਨ
- ਉਪਰੋਕਤ ਜ਼ਿਕਰ ਕੀਤੇ ਉਪਕਰਣਾਂ Google Play ਸਰਵਿਸਿਜ਼ 5.0 ਦੇ ਇੱਕ ਅਪਡੇਟ ਵੀ ਕਰ ਸਕਦੀਆਂ ਹਨ
- ਐਡਰਾਇਡ ਦੇ ਸੋਧੇ ਗਏ ਸੰਸਕਰਣ ਤੇ ਚੱਲ ਰਹੀਆਂ ਡਿਵਾਈਸਿਸਾਂ ਲਈ, ਨਵੀਂ Chromecast ਐਪਲੀਕੇਸ਼ਨ ਨੂੰ ਸਕ੍ਰੀਨ ਮਿਰਰਿੰਗ ਲਈ ਵਰਤਿਆ ਜਾ ਸਕਦਾ ਹੈ
Chromecast ਦਾ ਮੌਜੂਦਾ ਵਰਜਨ ਹਾਲੇ ਵੀ ਬੀਟਾ ਵਰਜਨ ਹੈ, ਇਸ ਲਈ ਅਜੇ ਵੀ ਇਸਦੇ "ਬਰਤਰ ਨਾਲ" ਪੜਾਅ ਵਿੱਚ ਹੈ. ਸਟਾਕ ਐਂਡਰੌਇਡ ਦੁਆਰਾ ਅਤੇ Chromecast ਐਪ ਦੁਆਰਾ ਸਕ੍ਰੀਨ ਪ੍ਰਤਿਬਿੰਬ ਕਿਵੇਂ ਕਰਨਾ ਹੈ ਬਾਰੇ ਇੱਕ ਤੇਜ਼ ਨਜ਼ਰ ਹੈ.
ਸਟਾਕ ਐਡਰਾਇਡ ਦੁਆਰਾ ਸਕਰੀਨ ਮੀਰਰੋਰਿੰਗ
ਉਹ ਡਿਵਾਈਸਾਂ ਜੋ ਵਰਤਮਾਨ ਸਮੇਂ ਸਕ੍ਰੀਨ ਮਿਰਰਿੰਗ ਦੁਆਰਾ ਸਮਰਥਿਤ ਹਨ, ਉਹ ਹੇਠਾਂ ਦਿੱਤੇ ਹਨ:
- Samsung Galaxy S4 Google Play ਸੰਸਕਰਣ
- ਗਠਜੋੜ 4
- ਗਠਜੋੜ 5
- ਗਠਜੋੜ 7
- ਐਚਟੀਸੀ ਇਕ M7 Google ਪਲੇ ਐਡੀਸ਼ਨ
ਇਹ Google ਪਲੇ ਸੰਸਕਰਣ ਜਾਂ Android L ਜਾਂ KitKat ਤੇ ਚੱਲ ਰਹੇ ਇੱਕ ਨੇਡੀਜ ਡਿਵਾਈਸ ਉੱਤੇ ਸਕ੍ਰੀਨ ਪ੍ਰਤਿਬਿੰਬਤ ਕਰਨ ਵਿੱਚ ਇੱਕ ਆਸਾਨ ਸਮਾਂ ਹੋਵੇਗਾ:
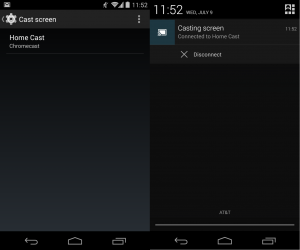
- 1 ਕਦਮ. ਯਕੀਨੀ ਬਣਾਓ ਕਿ ਤੁਹਾਡਾ Chromecast ਸਮਰਥਿਤ ਹੈ, ਇਹ ਤੁਹਾਡੇ ਟੈਲੀਵਿਜ਼ਨ ਨਾਲ ਕਨੈਕਟ ਹੈ, ਅਤੇ ਇਹ ਕਿ ਹਰ ਚੀਜ਼ ਉਸੇ WiFi ਨੈਟਵਰਕ ਦੇ ਅਧੀਨ ਚੱਲ ਰਹੀ ਹੈ.
- 2 ਕਦਮ. ਡਿਸਪਲੇ ਸਥਾਪਨ ਤੇ ਕਲਿਕ ਕਰੋ, ਡਿਸਪਲੇਸ ਚੁਣੋ, ਫਿਰ ਕਾਸਟ ਸਕ੍ਰੀਨ ਚੁਣੋ.
- ਇਸ ਪਗ ਨੂੰ ਕਰਨ ਦੇ ਬਾਅਦ, ਤੁਹਾਡੀ ਡਿਵਾਈਸ ਨੂੰ ਹਰੇਕ Chromecast ਡਿਵਾਈਸ ਦੇ ਇੱਕ ਕੈਟਾਲਾਗ ਦਿਖਾਉਣੀ ਚਾਹੀਦੀ ਹੈ ਜੋ ਤੁਹਾਡੇ ਦੁਆਰਾ ਕਨੈਕਟ ਕੀਤੇ ਗਏ ਨੈਟਵਰਕ ਤੇ ਉਪਲਬਧ ਹੈ.
- 3 ਕਦਮ. ਉਸ ਡਿਵਾਈਸ ਦਾ ਨਾਮ ਕਲਿਕ ਕਰੋ ਜਿੱਥੇ ਤੁਸੀਂ ਆਪਣੀ ਸਕ੍ਰੀਨ ਨੂੰ ਮਿਰਰ ਕਰਨਾ ਚਾਹੁੰਦੇ ਹੋ
ਇਹਨਾਂ ਤਿੰਨ ਸਾਧਾਰਣ ਕਦਮ ਚੁੱਕਣ ਤੋਂ ਬਾਅਦ, ਤੁਸੀਂ ਉਸ ਯੰਤਰ ਤੇ ਆਪਣੀ ਐਂਡਰੌਇਡ ਸਕ੍ਰੀਨ ਵੇਖ ਸਕੋਗੇ ਜੋ ਤੁਸੀਂ ਚੁਣੀ ਹੈ (ਮਿਸਾਲ ਵਜੋਂ, ਤੁਹਾਡਾ ਟੈਲੀਵਿਜ਼ਨ). ਇੱਕ ਨੋਟੀਫਿਕੇਸ਼ਨ ਤੁਹਾਨੂੰ ਲਗਾਤਾਰ ਸੂਚਿਤ ਕਰਨ ਲਈ ਪ੍ਰਗਟ ਹੋਵੇਗਾ ਕਿ ਤੁਹਾਡੀ Android ਡਿਵਾਈਸ ਇਸ ਕੁਝ Chromecast ਡਿਵਾਈਸ ਨਾਲ ਕਨੈਕਟ ਕੀਤੀ ਹੋਈ ਹੈ. ਡਿਸਪਲੇ ਸਥਾਪਨ ਜਾਂ ਡਿਸਕਨੈਕਟ ਦੇਖਣ ਲਈ ਤੁਸੀਂ ਇਸ ਸੂਚਨਾ ਨੂੰ ਟੈਪ ਕਰ ਸਕਦੇ ਹੋ.
ਤੁਸੀਂ ਆਪਣੇ ਨੋਟੀਫਿਕੇਸ਼ਨ ਪੱਨ ਨੂੰ ਵੇਖ ਕੇ, ਤੇਜ਼ ਸੈਟਿੰਗ ਨੂੰ ਟੋਕ ਕੇ ਅਤੇ ਕਾਸਟ ਸਕ੍ਰੀਨ ਤੇ ਕਲਿਕ ਕਰਕੇ ਆਪਣੀ ਡਿਵਾਈਸ ਨੂੰ ਕਨੈਕਸ਼ਨ ਵਿੱਚ ਹਟਾ ਸਕਦੇ ਹੋ ਜਾਂ ਰੱਖ ਸਕਦੇ ਹੋ.
Chromecast ਐਪ ਦੁਆਰਾ ਸਕ੍ਰੀਨ ਮਿਰਰਿੰਗ
ਜੋ ਡਿਵਾਈਸਾਂ ਵਰਤਮਾਨ ਵਿੱਚ Chromecast ਸਕ੍ਰੀਨ ਪ੍ਰਤਿਬਿੰਬ ਦੁਆਰਾ ਸਮਰਥਿਤ ਹਨ, ਉਹ ਹੇਠਾਂ ਦਿੱਤੇ ਹਨ:
- HTC One M7
- LG G Pro 2
- LG G2
- LG G3
- ਸੈਮਸੰਗ ਗਲੈਕਸੀ ਨੋਟ 3
- ਸੈਮਸੰਗ ਗਲੈਕਸੀ ਨੋਟ 10
- ਸੈਮਸੰਗ ਗਲੈਕਸੀ S4
- ਸੈਮਸੰਗ ਗਲੈਕਸੀ S5
ਇੱਥੇ Chromecast ਐਪ ਦੀ ਵਰਤੋਂ ਕਰਦੇ ਹੋਏ ਆਪਣੀ Android ਡਿਵਾਈਸ ਨੂੰ ਪ੍ਰਤਿਬਿੰਬਿਤ ਕਰਨ ਦੀ ਪ੍ਰਕਿਰਿਆ ਇਹ ਹੈ:
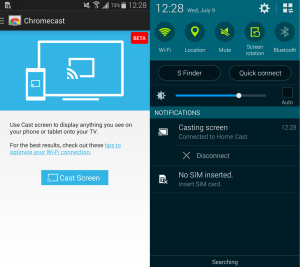
- 1 ਕਦਮ. ਯਕੀਨੀ ਬਣਾਓ ਕਿ ਤੁਹਾਡਾ Chromecast ਸਮਰਥਿਤ ਹੈ, ਇਹ ਤੁਹਾਡੇ ਟੈਲੀਵਿਜ਼ਨ ਨਾਲ ਕਨੈਕਟ ਹੈ, ਅਤੇ ਇਹ ਕਿ ਹਰ ਚੀਜ਼ ਉਸੇ WiFi ਨੈਟਵਰਕ ਦੇ ਅਧੀਨ ਚੱਲ ਰਹੀ ਹੈ.
- 2 ਕਦਮ. Chromecast ਐਪ ਖੋਲ੍ਹੋ
- 3 ਕਦਮ. ਸਕ੍ਰੀਨ ਦੇ ਖੱਬੇ ਪਾਸੇ ਮਿਲੇ ਦਰਾਜ਼ ਨੂੰ ਸਲਾਈਡ ਕਰੋ, ਫਿਰ ਕਾਸਟ ਸਕ੍ਰੀਨ ਤੇ ਕਲਿਕ ਕਰੋ. ਇਕ ਹੋਰ ਸਕ੍ਰੀਨ ਦਿਖਾਈ ਦੇਵੇਗੀ, ਅਤੇ ਤੁਹਾਨੂੰ ਦੁਬਾਰਾ ਕਾਸਟ ਸਕ੍ਰੀਨ ਨੂੰ ਕਲਿਕ ਕਰਨਾ ਹੋਵੇਗਾ.
- 4 ਕਦਮ. ਤੁਹਾਨੂੰ ਉਹ Chromecast ਡਿਵਾਈਸ ਚੁਣਨ ਲਈ ਕਿਹਾ ਜਾਵੇਗਾ ਜਿੱਥੇ ਤੁਸੀਂ ਆਪਣੀ ਸਕ੍ਰੀਨ ਨੂੰ ਪ੍ਰਤਿਬਿੰਬਤ ਕਰਨਾ ਚਾਹੁੰਦੇ ਹੋ
ਰਵਾਇਤੀ ਸਕ੍ਰੀਨ ਮਿਰਰਿੰਗ ਦੇ ਸਮਾਨ ਹੈ, ਇੱਕ ਸੂਚਨਾ ਲਗਾਤਾਰ ਦਿਖਾਈ ਦੇਵੇਗੀ ਕਿ ਤੁਸੀਂ ਬਟਨ ਨੂੰ ਸਿਰਫ਼ ਮਾਰਕੇ ਆਪਣਾ ਕੁਨੈਕਸ਼ਨ ਕੱਟ ਸਕਦੇ ਹੋ. ਤੁਸੀਂ Chromecast ਐਪ ਨੂੰ ਵਰਤਣ ਦੀ ਚੋਣ ਵੀ ਕਰ ਸਕਦੇ ਹੋ
ਫੈਸਲੇ
ਕਿਉਂਕਿ ਇਹ ਕੇਵਲ Chromecast ਦੀ ਇੱਕ ਬੀਟਾ ਰਿਲੀਜ ਹੈ, ਇਸ ਲਈ ਫੀਚਰਸ ਦੀ ਕੋਸ਼ਿਸ਼ ਕਰ ਸਕਣ ਵਾਲੇ ਕੁਝ ਹੀ ਡਿਵਾਈਸਾਂ ਵੀ ਹਨ ਉਹਨਾਂ ਡਿਵਾਈਸਾਂ ਲਈ ਜਿਹਨਾਂ ਨੂੰ ਸੂਚੀ ਵਿੱਚ ਸ਼ਾਮਲ ਨਹੀਂ ਕੀਤਾ ਗਿਆ ਹੈ, ਤੁਸੀਂ Chromecast ਦਾ ਵੱਧ ਤੋਂ ਵੱਧ ਨਵੀਨਤਮ ਸੰਸਕਰਣ ਸਥਾਪਿਤ ਕਰ ਸਕਦੇ ਹੋ ਤਾਂ ਜੋ ਤੁਸੀਂ ਆਪਣੀ ਸਕ੍ਰੀਨ ਨੂੰ ਮਿਰਰ ਕਰ ਸਕੋ.
ਸਟਾਕ ਐਡਰਾਇਡ ਜਾਂ Chromecast ਦੀ ਵਰਤੋਂ ਨਾਲ ਤੁਸੀਂ ਸਕਰੀਨ ਮਿਰਰਿੰਗ ਅਨੁਭਵ ਦੇ ਰੂਪ ਵਿੱਚ ਕੋਈ ਅੰਤਰ ਨਹੀਂ ਪਾਓਗੇ. ਦੋਨੋ ਢੰਗ ਤੁਹਾਨੂੰ ਵੀ ਇਸੇ ਫੀਚਰ ਦੀ ਪੇਸ਼ਕਸ਼ ਕਰੇਗਾ.
Chromecast ਸਕ੍ਰੀਨ ਮਿਰਰਿੰਗ ਇੱਕ ਸ਼ਾਨਦਾਰ ਨਵੀਂ ਵਿਸ਼ੇਸ਼ਤਾ ਹੈ ਜਿਸਦੀ ਤੁਹਾਨੂੰ ਜ਼ਰੂਰ ਕੋਸ਼ਿਸ਼ ਕਰਨੀ ਚਾਹੀਦੀ ਹੈ, ਖ਼ਾਸ ਕਰਕੇ ਜੇਕਰ ਤੁਹਾਡੇ ਕੋਲ ਇੱਕ ਡਿਵਾਈਸ ਹੈ ਜੋ ਇੱਕ ਨੈਟਵਰਕ (ਜਿਵੇਂ ਕਿ ਇੱਕ ਟੈਲੀਵਿਜ਼ਨ) ਨਾਲ ਕਨੈਕਟ ਕਰਨ ਦੇ ਸਮਰੱਥ ਹੈ.
ਕੀ ਤੁਸੀਂ ਨਵੇਂ Chromecast ਸਕ੍ਰੀਨ ਮਿਰਰ ਕਰਨ ਦੀ ਕੋਸ਼ਿਸ਼ ਕੀਤੀ ਹੈ? ਕੀ ਤੁਹਾਨੂੰ ਇਸਦੀ ਵਿਸ਼ੇਸ਼ਤਾਵਾਂ ਪਸੰਦ ਹਨ?
SC
[embedyt] https://www.youtube.com/watch?v=Tf0KtpOXxyQ[/embedyt]